| 일 | 월 | 화 | 수 | 목 | 금 | 토 |
|---|---|---|---|---|---|---|
| 1 | 2 | 3 | ||||
| 4 | 5 | 6 | 7 | 8 | 9 | 10 |
| 11 | 12 | 13 | 14 | 15 | 16 | 17 |
| 18 | 19 | 20 | 21 | 22 | 23 | 24 |
| 25 | 26 | 27 | 28 | 29 | 30 | 31 |
- 꾸까강남점
- 꾸까입문
- 애플워치
- 여자배구
- 꾸까꽃꽂이클래스
- 인스타스토리꾸미기
- 릴스꾸미기
- 꾸까클래스
- 인스타스토리추천
- 인스타스토리꾸미는법
- 인스타스토리
- 애플워치여자스트랩
- 스토리꾸미기
- 흑백릴스
- 그레이아나토미시즌16
- 레쥬메작성
- 노션왕초보
- 강남원데이클래스
- 애플워치se스그
- 스타벅스기프티콘환불
- 호텔나루
- 강남꽃다발
- 꾸까꽃꽂이
- 노션초보
- 아이패드글씨예쁘게
- 꾸까원데이클래스
- 카카오톡선물하기환불
- 기프티콘현금
- 레쥬메템플릿
- 기프티콘환불
- Today
- Total
Gen Z 제트세대의 about MAC & NOTION
구글 스프레드시트 하이퍼링크 여러 개 삽입 | 링크 연결 두 개 이상 하는 법. 본문
안녕하세요 잇애플입니다.
오늘은 많이들 쓰시는 구글닥스. 구글 스프레드시트 하이퍼링크 삽입 및 링크 여러 개 추가하는 방법에 대해 알아보려고 합니다.
기본적으로 하이퍼링크를 1개 연결하는 것은 아주 쉽습니다.
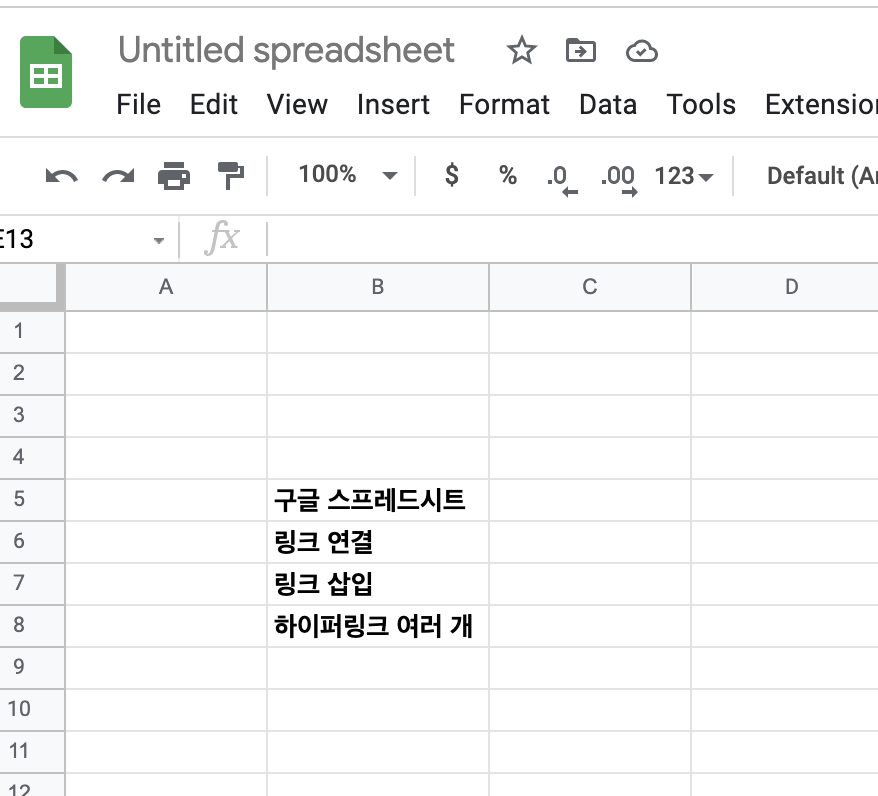
구글 스프레드시트 하이퍼링크 연결, 링크 연결하는 법
셀을 우클릭하면 여러 기능이 나옵니다. 거기서 링크모양
insert link를 클릭합니다.
연동되어있는 구글 쉐어 폴더에서 문서나 자료를 선택해도 됩니다.
혹은 외부 링크를 직접 추가해서 연동해도 됩니다.
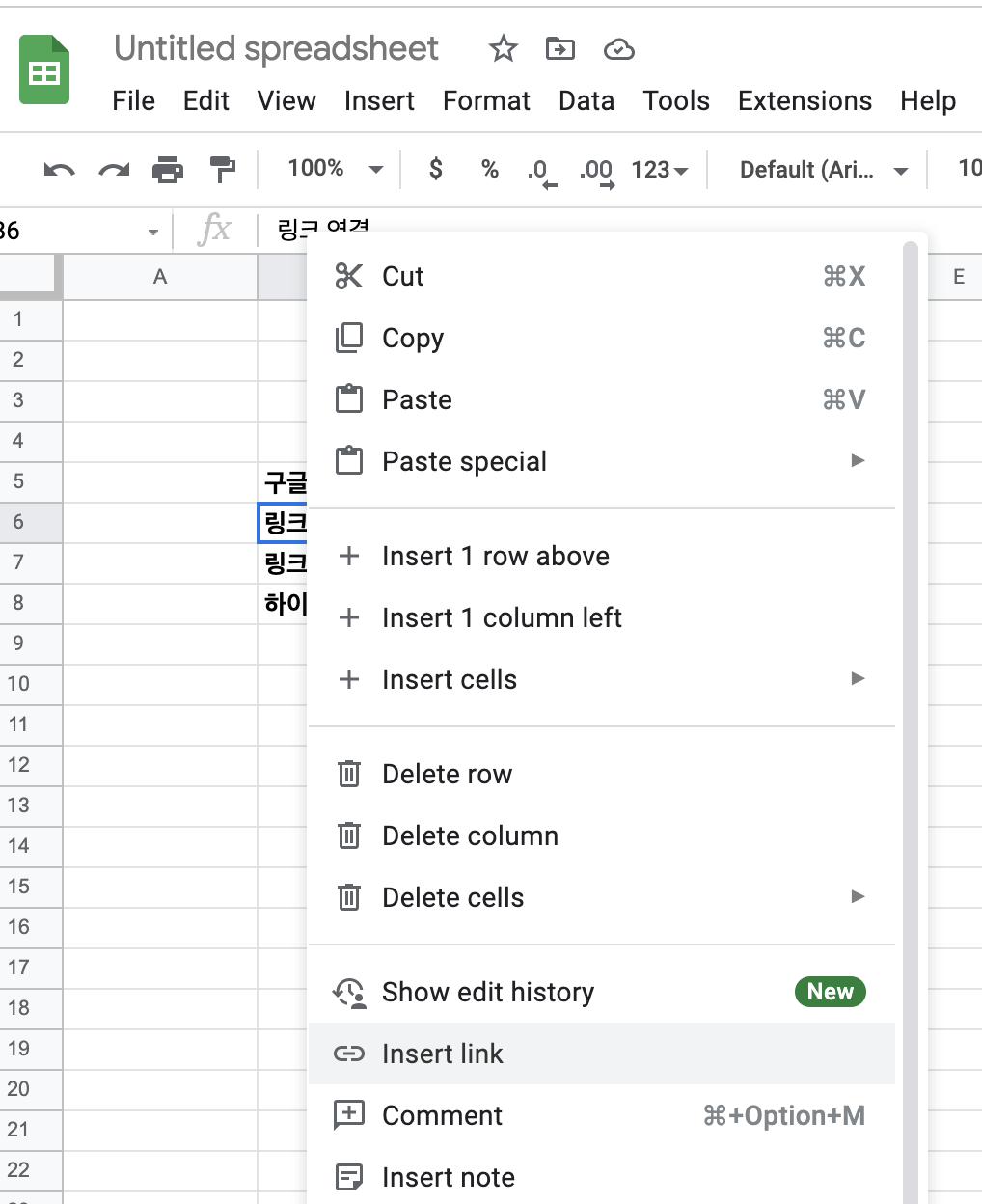
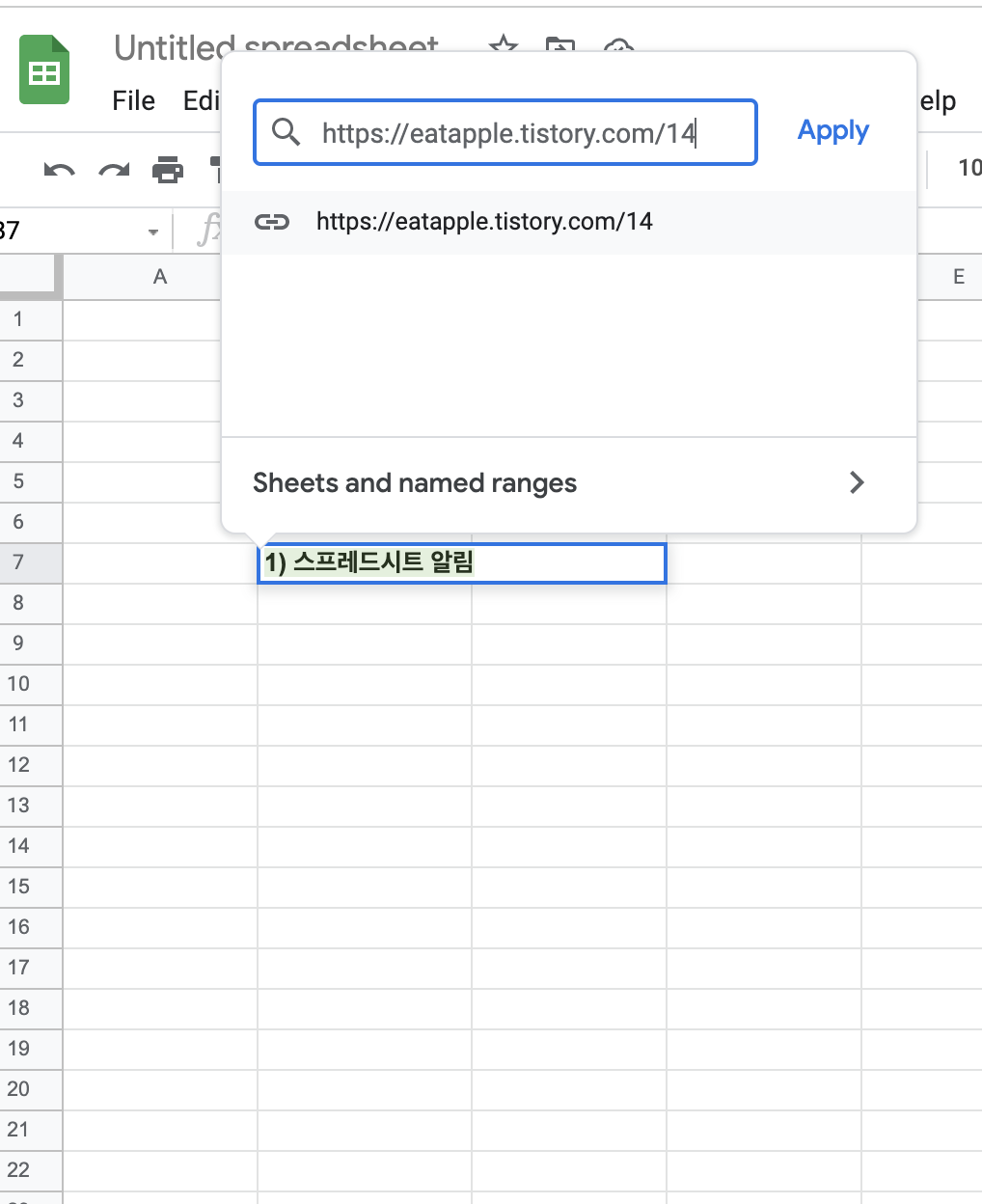
그렇게 링크를 삽입하면 아래와 같이 연동되는 모습을 확인할 수 있습니다
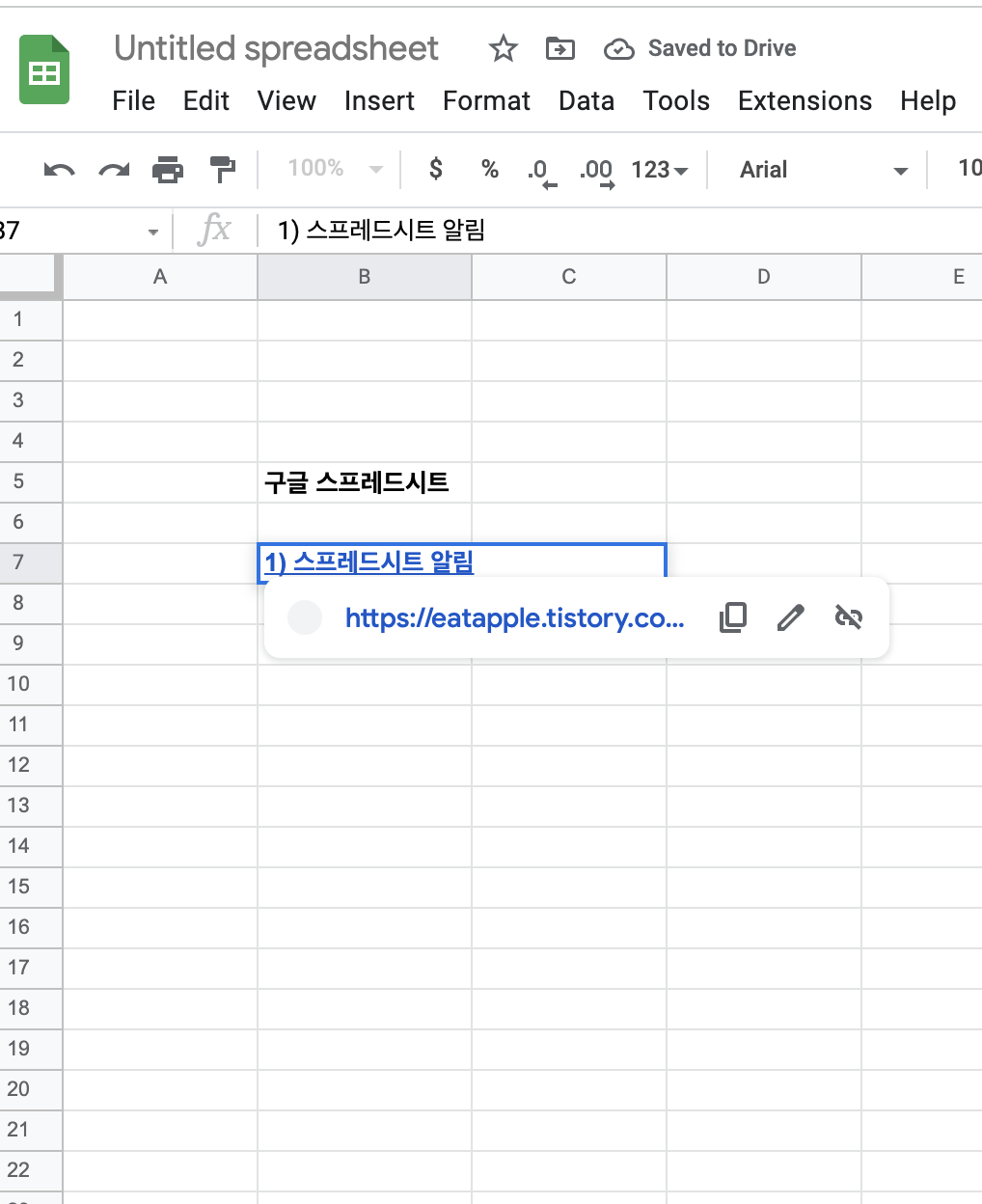
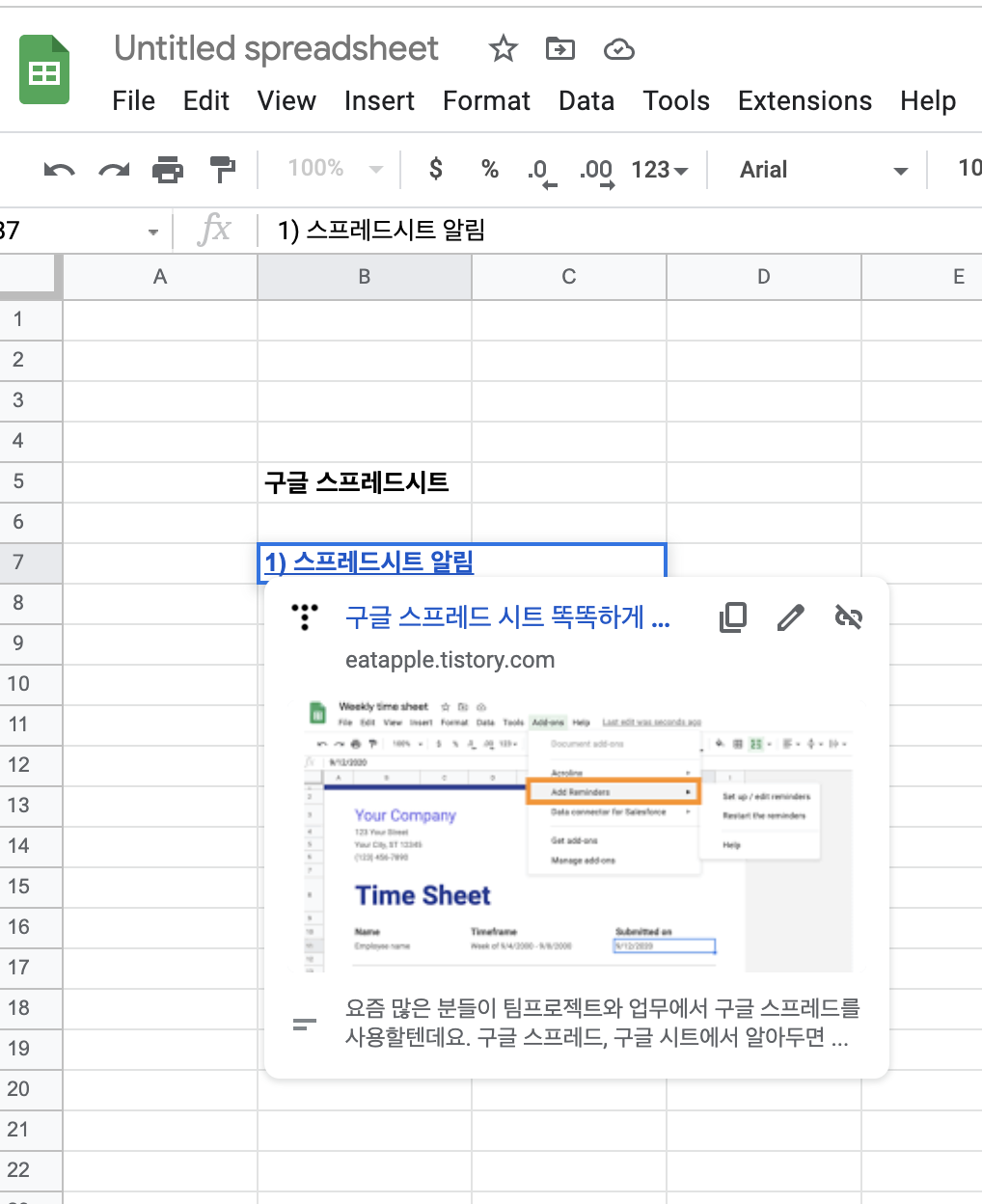
'구글 스프레드 시트 알림'이라는 문구에 관련 블로그 글을 연동했습니다.
그렇게되면 기존 검정색 글씨에서 파란색 밑줄친 글씨로 변경됩니다.
잘 연동되었다는 뜻이죠.
구글 스프레드시트 구글닥스에서 링크 여러 개 삽입하기
그 다음엔 한 셀에 여러 개의 링크를 연결하는 방법입니다.
하나의 셀이 하나의 링크만 연결되지 않고
복수의 링크를 삽입하여 자료를 참고할 수 있게 해줄 수 있습니다.
먼저, 줄바꿈을 해줍니다.
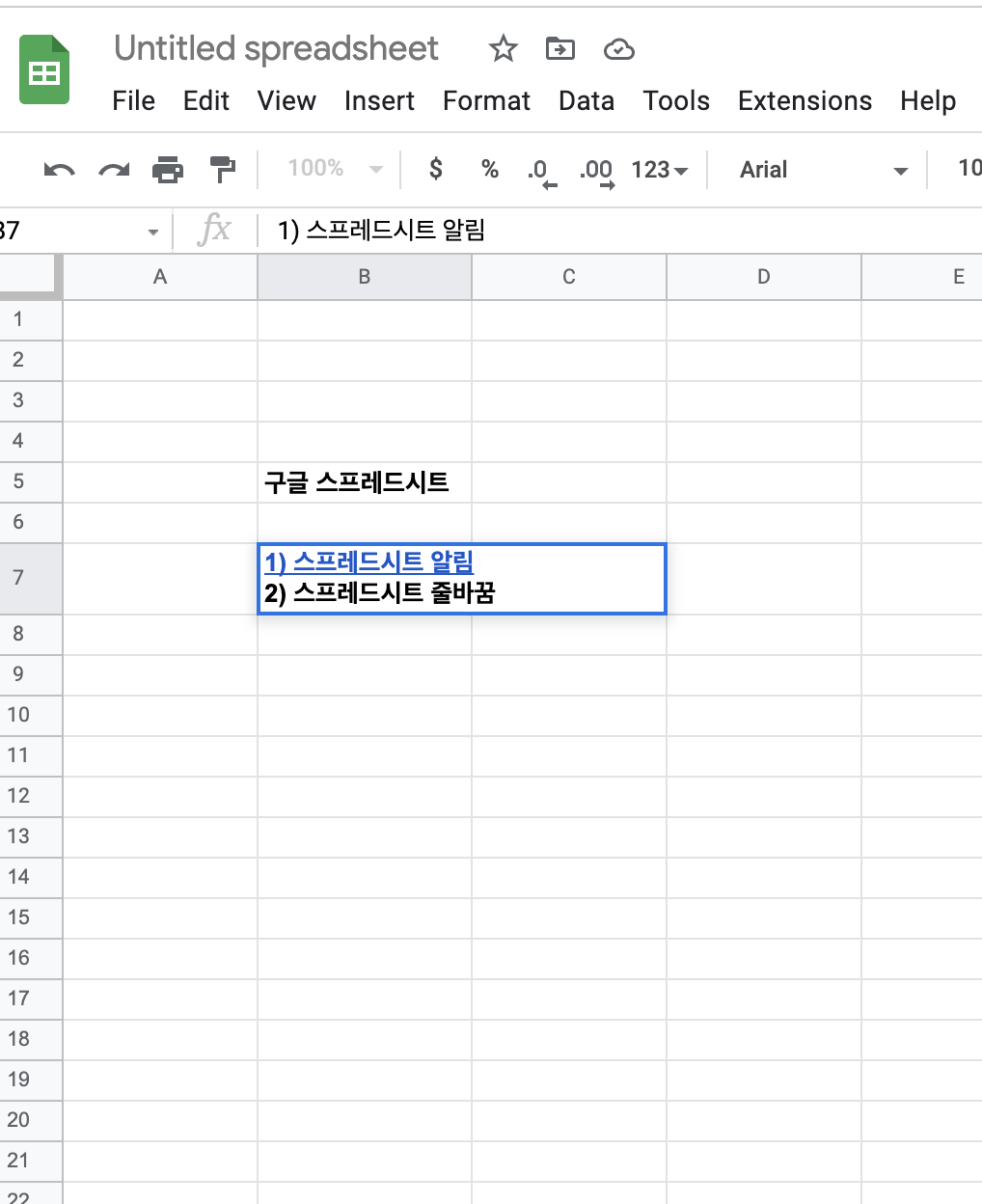
저는 앞서 사용했던 1) 스프레드시트 알림 글자 뒤에
2) 스프레드시트 줄바꿈 을 입력했습니다.
두 번째 링크를 걸 단어는 2) 스프레드시트 줄바꿈입니다.
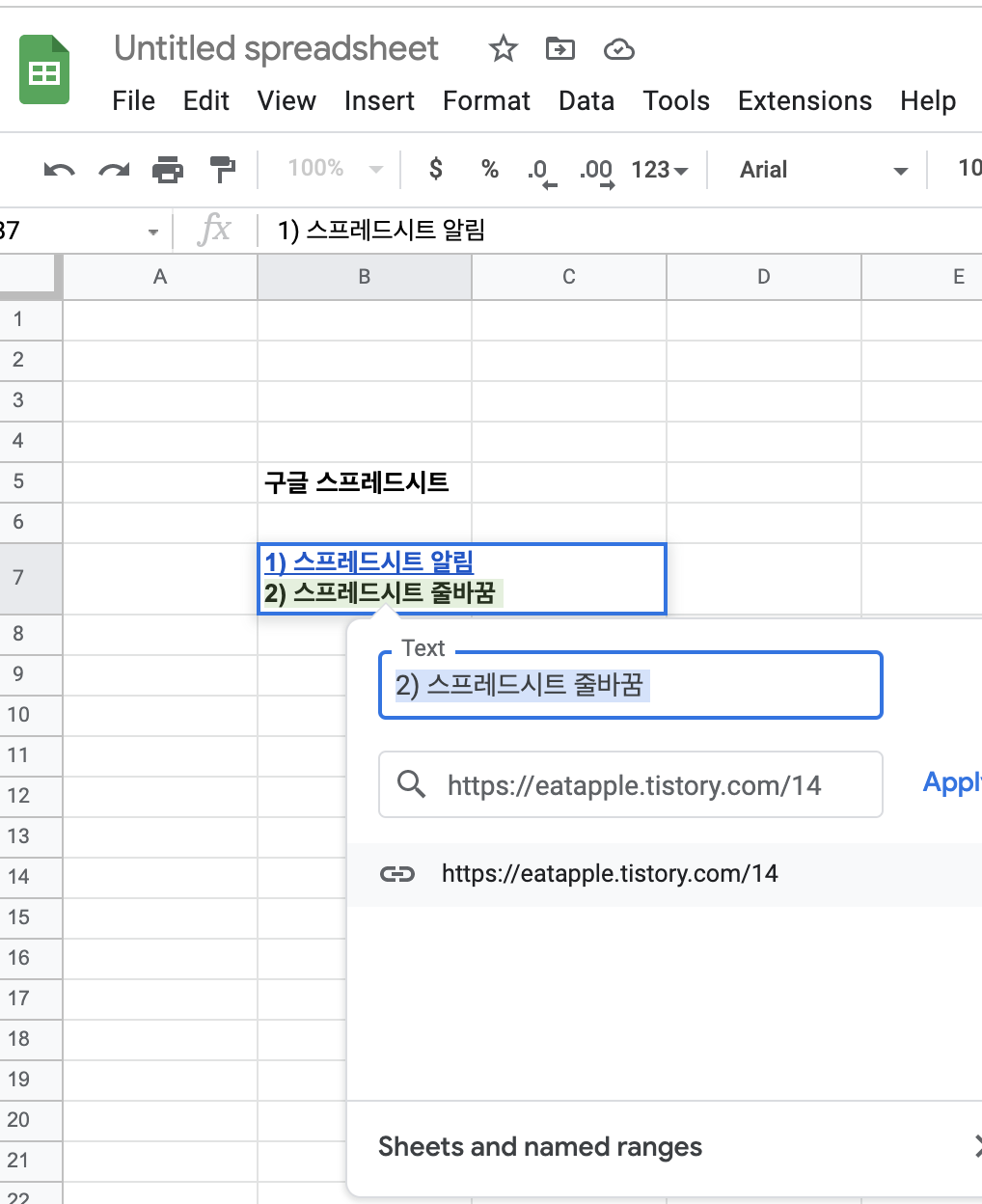
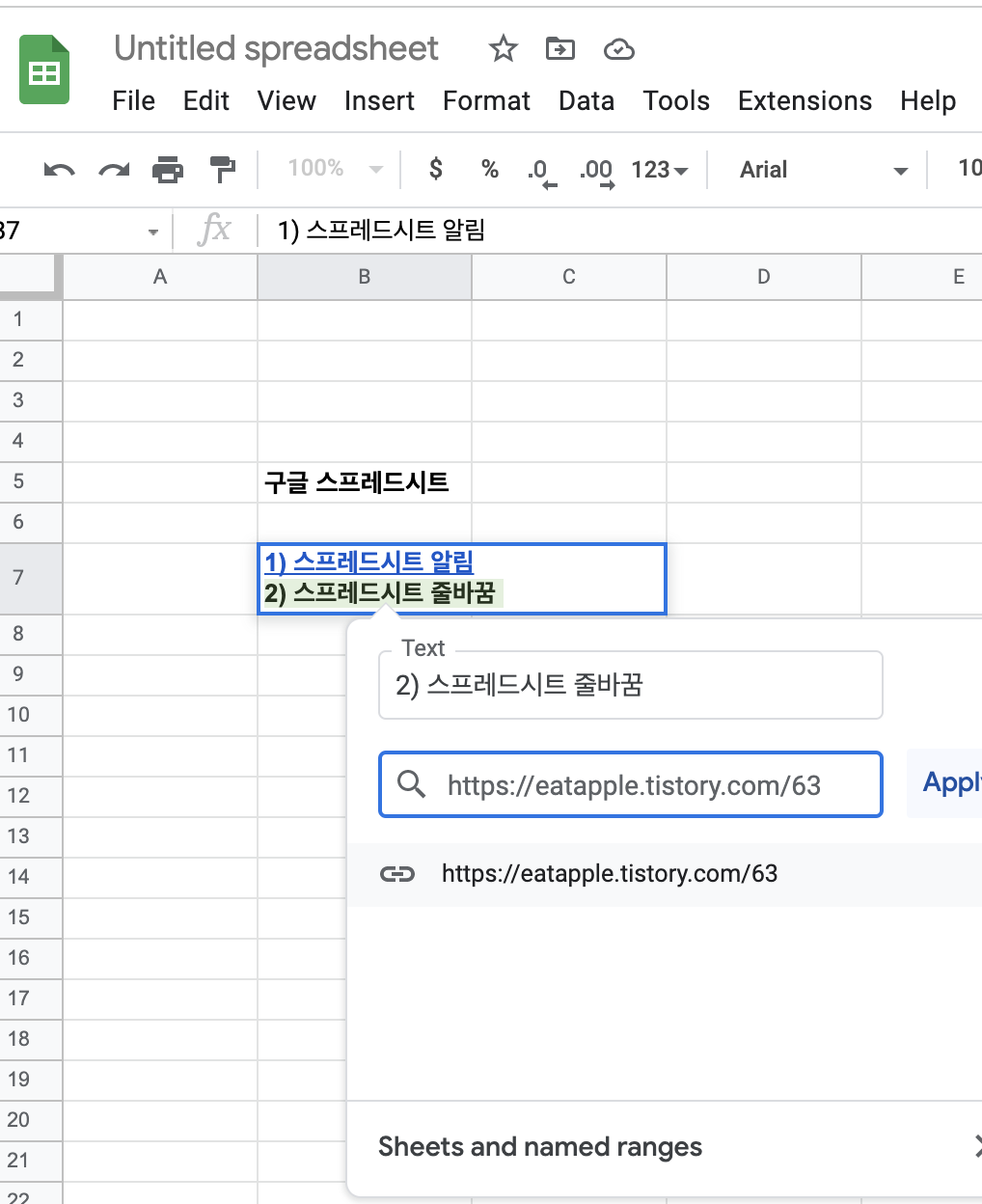
대표 텍스트를 입력한 뒤에 crtl +K 를 누릅니다.
맥북의 경우에는 cmmd + K
그렇게 하면 링크 삽입 연동할 수 있는 창이 뜹니다.
대표 텍스트를 변경할 수 도 있고,
두번째 돋보기창에 원하는 링크를 삽입합니다.
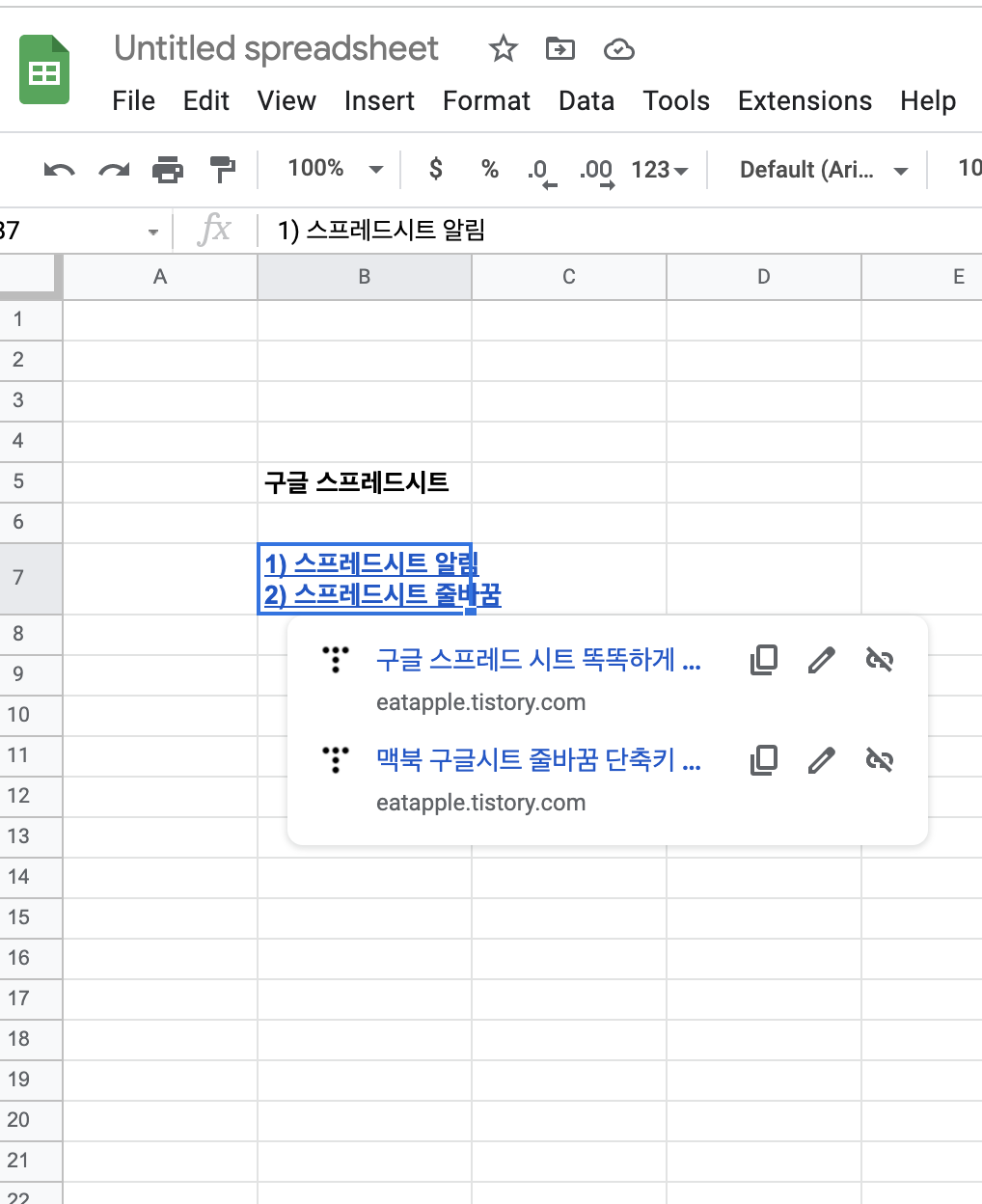
완료되면 아래와 같이 삽입된 두 링크의 썸네일이 보입니다.
역시 링크가 정상 연결되면 파란색으로 색이 변하죠.
2) 스프레드시트 줄바꿈
으로요.
그럼 이렇게 끝입니다!
어렵지 않습니다.
이렇게 구글스프레드시트에서 하이퍼링크 연결을 할 수 있고
무엇보다도 다수의 링크를, 여러 개의 링크 참고가 필요한 경우 아주 유용하죠.
여러 개 자료를 비교하고 검토하기에도 아주 굿입니다.
이외에도 구글스프레드시트 꿀팁이 알고 싶다면,
잇애플 구독 부탁 드리겠습니다.
'A P P L E 🍎' 카테고리의 다른 글
| 아이폰 스톱워치 꿀팁 새로운 시계 버전 등장! (0) | 2022.06.26 |
|---|---|
| 동탄 롯데백화점 tuva 아이폰 배터리 교체 | 예약 | 그리고 거절 당한 후기 (0) | 2022.02.20 |
| 젠하이저 hd450bt 노이즈캔슬 무선 헤드폰 블루투스 와이어리스 후기 (0) | 2022.01.04 |
| 서비스 없음 아이폰 / 유심 인식 / 메인보드 / SKT 대리점 유심교체 (1) | 2021.12.14 |
| 아이폰 핫스팟 오류 iphone 핫스팟 연결안됨 (1) | 2021.05.23 |




